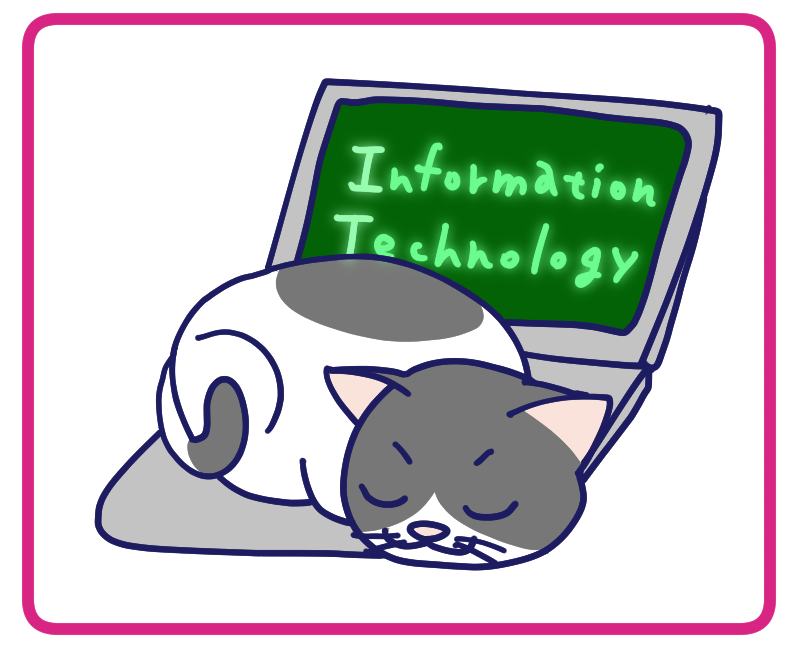【Windows】ローカルIPアドレスを固定してみよう
ローカルIPアドレスの固定が必要なケース
ローカルIPアドレスについては以下のページで解説してあります。
ローカルIPアドレスってなに?
ローカルIPアドレスを固定する必要があるケースを考えてみましょう。
ケース1
Djangoのサイトをローカルで動かすとき、同一のローカルネットワーク上にある他のPCやスマホから閲覧するためにはrunserverコマンドを実行する際にホスト側のローカルIPアドレスを指定する必要があります。
そうすることで他のPCやスマホのブラウザにホスト側のローカルIPアドレスを入力するとDjangoのサイトが表示されるわけですが、ホスト側の再起動等でローカルIPアドレスが変わってしまうといちいちホスト側のローカルIPアドレスを確認してrunserverコマンドやブラウザに入力するIPアドレスを変更しなければなりません。
とっても面倒そうですよね?
ローカルIPアドレスを固定すればrunserverコマンドをバッチに仕込んだりできるし、他のPCやスマホから確認する際にブックマークすることができるのでとても便利なのです。
ケース2
スマホからWi-Fi経由で印刷をしようとしたとき、プリンタアプリがプリンタを見つけられなくてなかなか印刷できなかったという経験はないでしょうか。
これはプリンタのローカルIPアドレスを固定していないことでプリンタアプリがプリンタを検出するのに時間が掛かってしまうためです。
プリンタのローカルIPアドレスを固定しておけばWi-Fi経由の印刷もスムーズにできるのです。
ケース3
Raspberry Piを使う際モニタやマウス・キーボードを接続できる状況なら大丈夫ですが、IoTデバイスの一部として組み込んでしまうとそれらの機器との接続は難しいですよね。
そんな時はWi-Fi経由でVNCやTeraTermでリモート操作するのが一般的です。
Raspberry PiのローカルIPアドレスを固定しておかないとリモート接続する際にIPアドレスが分からないのでローカルIPアドレスを手当たり次第に探したり、何とかしてモニタ等を接続して確認したりとかなりの力技が必要になってしまいます。
Raspberry PiのローカルIPアドレスを固定しておけばリモート接続先が分からなくなることもありません。
WindowsのPCに固定ローカルIPアドレスを設定する方法
今回はケース1の様な状況になった際の対応としてWindowsのローカルIPアドレスを固定する方法を紹介します。
手順としては次のようになります。
1. ルータのローカルIPアドレスを確認する
2. DHCPの範囲を確認するためにルータの設定を確認する
3. 使用するローカルIPアドレスを決める
4. ローカルIPアドレスを固定する
1. ルータのローカルIPアドレスを確認する
コマンドプロンプトで ipconfig コマンドを実行してルータのローカルIPアドレスを確認します。
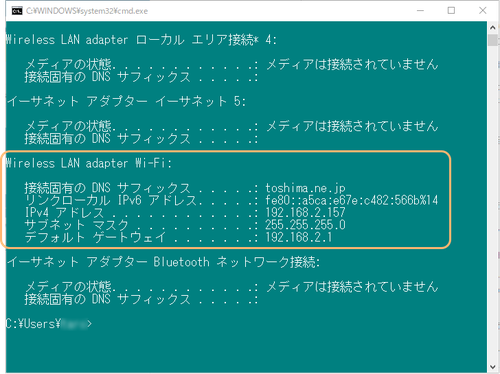
この例ではWi-Fiの項目を見ていますが、有線接続の場合はそれに対応する部分を確認してください。
デフォルトゲートウェイがルータのローカルIPアドレスになります。
2. DHCPの範囲を確認するためにルータの設定を確認する
ブラウザにルータのローカルIPアドレスを入力するとルータの設定画面が表示されます。
IDとパスワードの入力を求められるので、ルータのマニュアル等で確認してください。
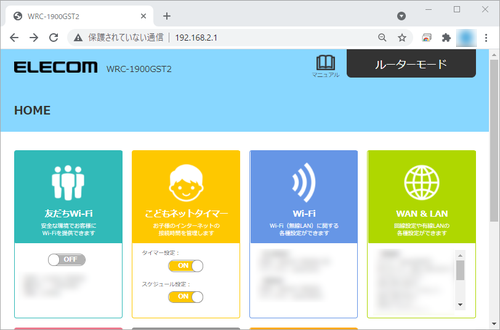
今回は私が使用しているELECOMのルータでの操作を紹介しますが、大筋はどの機種やメーカでも共通する部分はあるかと思うので参考にはなるでしょう。
[ WAN & LAN ] → [ LAN ] と進むと次のような画面になります。
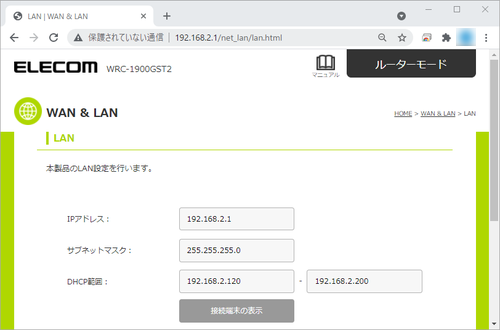
[ DHCP範囲 ] の項目にあるIPアドレスがDHCPで自動的に割り当てられるローカルIPアドレスの範囲になります。
この例でいうと 192.168.2.120 から 192.168.2.200 までのローカルIPアドレスが使用されることになります。
3. 使用するローカルIPアドレスを決める
たとえばルータのローカルIPアドレスが 192.168.1.1 だった場合、固定ローカルIPアドレスに使用できるものは 192.168.1.2 ~ 192.168.1.254 の範囲のものになります。
192.168.1.1 はルータが使用しているのでもちろん使えません。
また、192.168.1.0 と 192.168.1.255 は特別な意味を持つので使用できません。
さらに、手順4. で確認したDHCP範囲のものも使用できません。
今回の例ではルータのIPアドレスが 192.168.2.1 で、DHCP範囲は 192.168.2.120 ~ 192.168.2.200 なので固定ローカルIPアドレスに使用できるものは以下の通りとなります。
192.168.2.2 ~ 192.168.2.119
192.168.2.201 ~ 192.168.2.254
ここでは 192.168.2.11 を使用することにしました。
4. ローカルIPアドレスを固定する
まず [ Windowsキー + r ] で [ ファイル名を指定して実行 ] ダイアログを表示させます。
そこに [ ncpa.cpl ] と入力します。
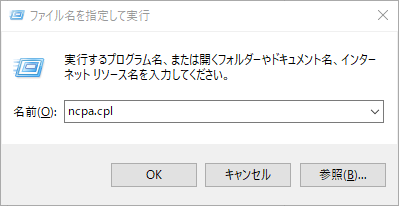
すると次のような画面が表示されます。
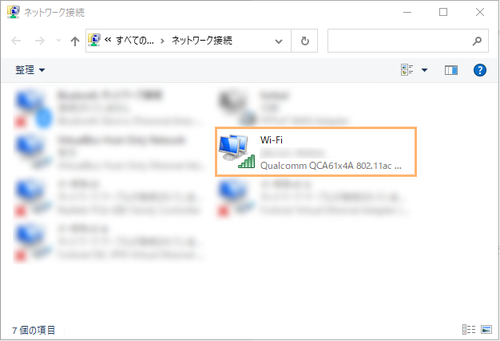
Wi-Fi接続している場合はWi-Fiのアイコンを右クリック → [ プロパティ ] を選択。
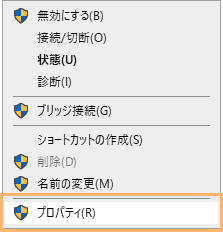
[ インターネット プロトコル バージョン 4 (TCP/IPv4) ] を選択 → [ プロパティ ] を選択。
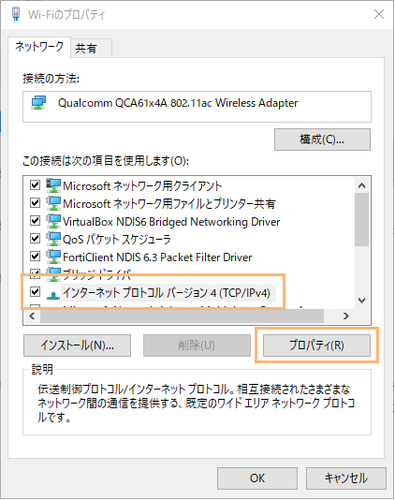
[ 次の IP アドレスを使う ] をチェックし下記の通りに入力する。
[ IP アドレス ] :手順3. で決めたローカルIPアドレス
[ サブネット マスク ] :255.255.255.0
[ デフォルト ゲートウェイ ] :ルータのIPアドレス
[ 優先 DNS サーバー ] :ルータのIPアドレス
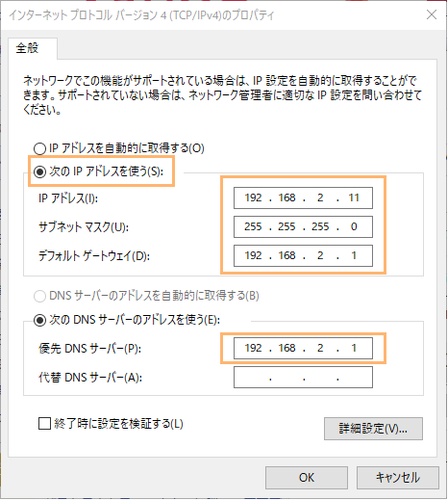
ipconfig でローカルIPアドレスが変わっていることを確認し、インターネットにも問題なく接続できることを確認したら完了です。
ローカルIPアドレスは自分で管理しよう
最後に、とっても重要なことがあります。
ローカルIPアドレスを固定する場合は必ずどのローカルIPアドレスに何を割り当てたのかを記録しておきましょう。
テキストファイルでもExcelでも、手書きのメモでも構いません。
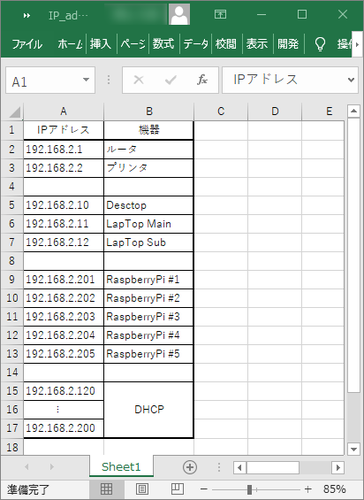
ローカルIPアドレスは複数の機器で同一のものが設定できてしまいます。
固定ローカルIPアドレスが重複していてもなんの警告も出ません。
ですが、複数の機器で同一のローカルIPアドレスを使用しているとうまくネットワーク接続できなくなってしまいます。
そういったことを未然に防ぐためにも、自分で割り当てた固定ローカルIPアドレスはしっかりと管理しましょう。