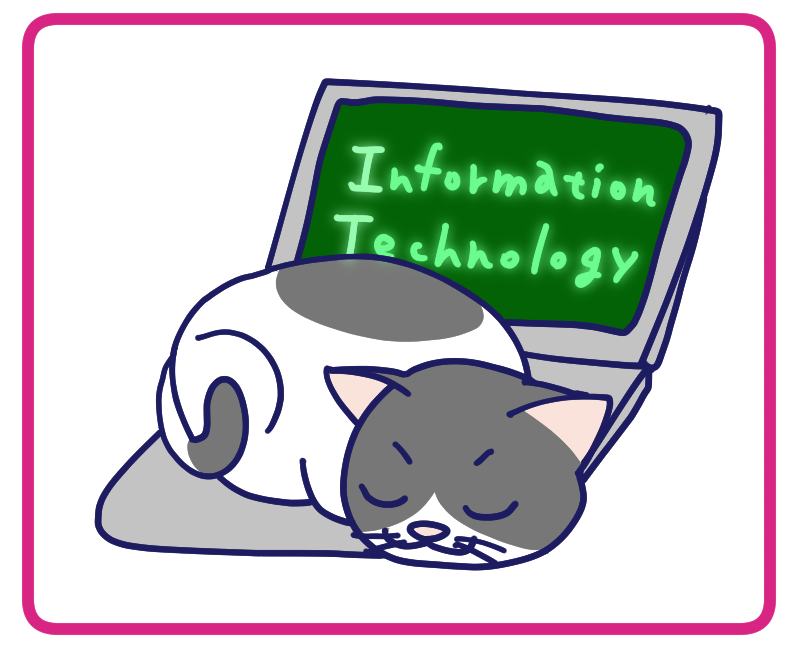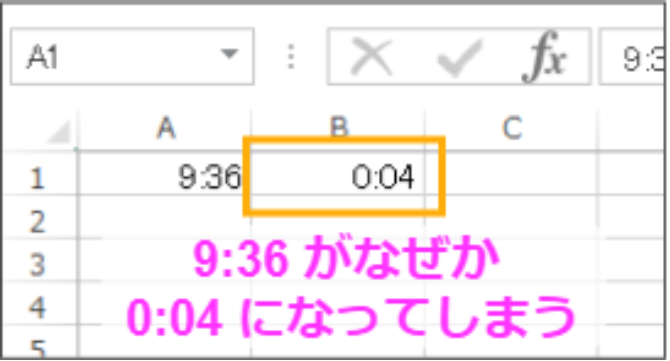Excelで素早くカーソルをA1に合わせる時短テクニック
カーソルを一番左上に合わせておくマナーについて
Excelのデータをメール等で送る際に、「カーソルを一番左上に合わせておく」というマナーがあるって知っていますか?
私もそれを初めて知ったとき「何その謎マナー・・・」なんて思ったものです。
会社や業界によってはルール化していて結構小うるさく言う人もいるようですが、そもそもなんでこんなマナーがあるのでしょうか。
一番大きな理由としては、Excelはカーソルの位置を記憶するという点でしょう。
例えば、Excelファイルを保存する際にカーソルの位置がC5にあったとすると、次にファイルを開いたときカーソルがC5にある状態のまま開かれるということです。
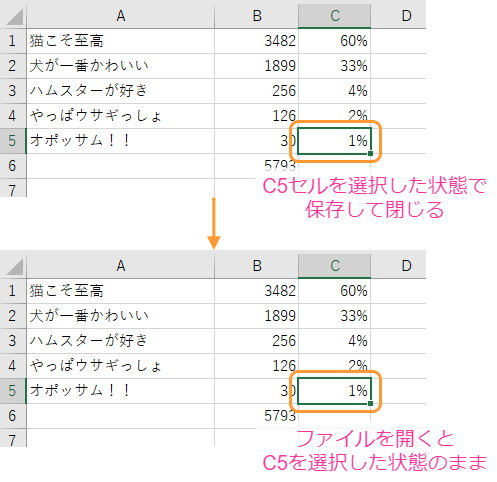
Excelで作業中、一旦閉じて次の日に作業を再開するといったような場合、カーソルの位置が保存されていればどこまで作業したか分からなくなることが防げるのでとても便利ですよね。
でも、Excelファイルを他の人に送ったりする場合はどうでしょう。
他の人から受け取ったExcelファイルのカーソル位置が変なところにあったらどう思いますか?
相手のことをちょっといい加減な性格なのかもと思ったりしませんか?
気にならない人もいますが、そういう細かいところを見る人って結構いるもんです。
社内ならまだしも対外的なやり取りでは会社同士の関係になりますから、少しでも印象を良くしておきたいですよね。
相手にちゃんとした印象を与えるためにカーソルの位置を一番左上(A1)に合わせておくというマナーはこんな風に生まれたんでしょう。
ただこれもケースバイケースで、やり取りの中であえて「ここを見てほしい」という意味でカーソルを合わせておくことは結構あります。
カーソルを左上に合わせるための時短テクニック
それでは本題です。
データ量の少ないExcelファイルならマウス等で簡単にカーソルを左上に合わせられるでしょうが、データ量が多くなるとスクロールするのも結構面倒ですよね。
Excelファイルの状態を3パターンに分けてカーソルを左上に合わせる時短テクニックを紹介します。
- シートの保護やウィンドウ枠の固定をしていない場合
- A1セルが選択できない状態の場合
- ウィンドウ枠の固定をしている場合
シートの保護やウィンドウ枠の固定をしていない場合
シートに対して特に何もしていない状態の場合です。
この場合は次のようなショートカットキーがあります。
[Ctrl] + [Home]
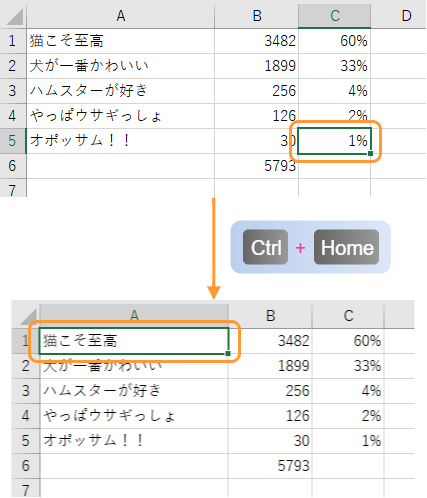
普段あまり使わないHomeキーですが、こんなところで活躍します。
PCによってはHomeキーは他のキーと一緒に押さないと機能しない場合もあります。
例えば、PanasonicのLet’s noteではFnキーと一緒に押す必要があります。
なので、この場合は次のようになります。
[Ctrl] + [Fn] + [Home]
A1セルが選択できない状態の場合
シートを保護することで特定のセルを選択できなくすることができます。
こういったケースでA1セルが選択できない状態の場合、選択できる範囲の中で一番左上にカーソルを合わせておけば大丈夫です。
この場合は次のようなショートカットキーがあります。
[Home]
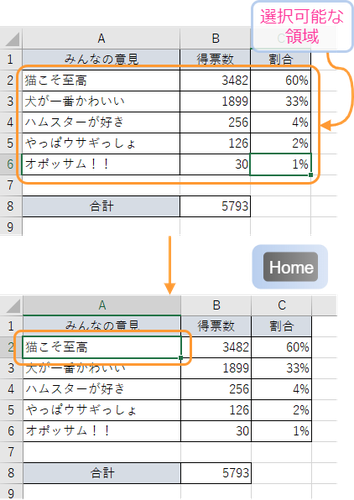
Homeキーだけです。
A1セルが選択できない状態になっている場合はCtrl + Homeが効きません。
Ctrl + Homeでうまくいかない場合はHome単独で押してみましょう。
ウィンドウ枠の固定をしている場合
ウィンドウ枠の固定をしている場合はA1セルは常に表示されているはずですが、Excelはスクロール位置も記憶します。
カーソルの位置はA1でも変な位置にスクロールしているとデータが隠れてしまうことがあります。
Ctrl + Homeを押すと固定されていない範囲の一番左上にカーソルが合います。
その結果スクロール位置も元に戻ります。
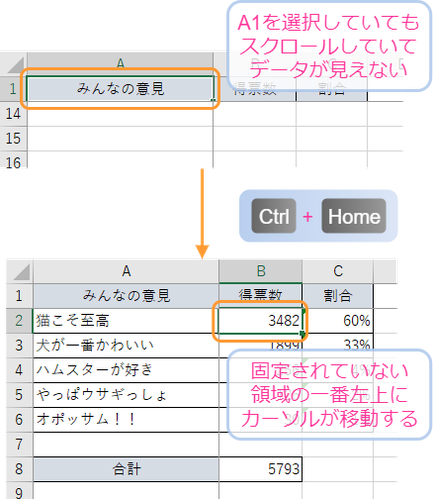
その状態でマウス等を使いA1セルにカーソルを合わせましょう。